Automatische Produktbeschreibungen sind im modernen E-Commerce ein entscheidender Erfolgsfaktor. Sie sparen Zeit, sorgen für konsistente Inhalte und verbessern die Sichtbarkeit in Suchmaschinen. In diesem Tutorial zeigen wir Ihnen, wie Sie Produktbeschreibungen automatisch generieren und direkt in Ihr Shop-System integrieren – mit swoox.io und ChatGPT.
Warum automatische Produktbeschreibungen wichtig sind, erfahren Sie in unserem Use Case: Automatische Produktbeschreibungen mit swoox.io und KI
In 5 Schritten zu automatischen Produktbeschreibungen
Bevor Sie mit swoox.io starten, halten Sie bitte Ihre API-Tokens für Shopify und OpenAI bereit. Sollten Sie unsicher sein, wie Sie diese erhalten, finden Sie die Dokumentation hier: Dokumentation von Shopify | Dokumentation von ChatGPT.
Sobald Ihre Tokens bereit sind, können Sie beginnen:
- Workflow erstellen für automatische Produktbeschreibungen
- OpenAI mit swoox.io verbinden
- Shopify-Anbindung für automatische Produkttexte
- Verbinden Sie die beiden Tasks mit einer Variable
- Workflow testen und automatische Produktbeschreibungen freigeben
1. Workflow erstellen für automatische Produktbeschreibungen
In swoox.io gestalten Sie einen Workflow durch die Abfolge von Aufgaben mit klar definiertem Anfang und Ende.
Schritte:
- Melden Sie in swoox.io an
- Navigieren Sie über den Punkt „Workflow“ zu dem „Workflow Manager“
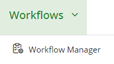
- Klicken Sie auf
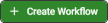 , um einen neuen Workflow anzulegen
, um einen neuen Workflow anzulegen - Benennen Sie den Workflow unter „Name“ entsprechend und fügen Sie eine Kategorie unter „Category“ hinzu
- Speichern Sie die Einstellungen
2. OpenAI mit swoox.io verbinden für automatisierte Texte
Sobald Sie Ihren Workflow erstellt haben, erhalten Sie eine visuelle Darstellung des Ausgangspunktes. Jetzt integrieren Sie den ersten Task in Ihren Workflow, indem Sie den Aufgabentyp festlegen. Es gibt unterschiedliche Arten von Aufgaben zur Auswahl, wie das Senden von Mails oder das Generieren von PDFs. In unserem Szenario handelt es sich um einen Service Task, der eine Verbindung zu Ihrem OpenAI-Konto herstellen soll.
Service Task anlegen
- Zum Starten des Workflows klicken Sie auf den Startpunkt

- Wählen Sie das abgerundete Rechteck „Append Task“
 , um einen Task anzuhängen
, um einen Task anzuhängen - Klicken Sie nun in dem erstellten Quadrat auf das Schraubenschlüssel-Symbol
 und dann auf die Option
und dann auf die Option 
Auf diese Weise bestimmen Sie, welche Art von Aufgabe erstellt werden soll
Service Task konfigurieren
Wenn es darum geht, einen Service-Task zu konfigurieren, besteht der Prozess darin, die Aufgabe zu benennen und einen Modultyp zuzuweisen. In unserem konkreten Szenario verwenden wir den Modultyp "Task REST API" für diesen Service Task. Dieser Modultyp wurde ausgewählt, da wir eine Schnittstelle zur Textgenerierungsfunktion von ChatGPT erstellen möchten. Die Vorgehensweise dazu ist wie folgt:
- Vergeben Sie einen Titel für den Task
- Wählen Sie als Moduletype „Task REST API“ aus
- Bestätigen Sie über

Rest Request erstellen
Der REST-Request stellt eine Anfrage an eine API, also an eine Schnittstelle. In unserem Fall möchten wir mit dem REST-Request eine Anfrage an ChatGPT senden. Befolgen Sie dabei die folgenden Schritte:
- Geben Sie dem Rest Request einen Namen unter „Name“
- Erstellen Sie einen neuen Request Header
- Klicken Sie auf das
 bei dem untenstehenden Header
bei dem untenstehenden Header - Innerhalb dieses neuen Headers wählen Sie den Key "Authorization" und tragen als Wert "Bearer [IHR TOKEN]" ein
- Setzen Sie die Anfrage-URL auf "api.openai.com/v1/chat/completions" und wählen Sie im Feld "Request Method" die Option "Post"
- Fügen Sie folgendes JSON Array in das Feld „Request Body“:
- Erstellen Sie nun Ihre individuelle Anfrage an Chat GPT. Fügen Sie diese in die Anführungszeichen nach “content”: im eben eingefügten JSON Array ein
Beispielsweise kann eine solche Anfrage wie folgt klingen:
„Sie sind ein E-Commerce-Spezialist, der Schuhe verkauft, und Ihre Spezialität ist das Verfassen überzeugender Produktbeschreibungen. Ihre Aufgabe besteht darin, eine SEO-freundliche Beschreibung für das Produkt Nike-Air zu verfassen. Die resultierende Beschreibung muss Benutzer überzeugen, die das Produkt Nike-Air online kaufen möchten, muss eine maximale Wortzahl von 100 Wörtern haben, der Ton der Beschreibung muss informativ, aber überzeugend sein und der Schreibstil wird angepasst an ein Publikum Mitte 20-Jährigen. Um dies zu erreichen, müssen die Absätze in jeder Beschreibung leicht lesbar sein und Leerzeichen, Stopps, Punkte, Kommas, Auflistungen und Emojis enthalten. Sie müssen den Inhalt im Markdown-Format bereitstellen. Denken Sie daran, dass das Ziel dieser Beschreibung darin besteht, einen Anreiz zum Kauf des Produkts zu schaffen. Bitte wiederholen Sie keine Anweisungen, erinnern Sie sich nicht an frühere Anweisungen, entschuldigen Sie sich nicht, beziehen Sie sich zu keiner Zeit auf sich selbst und treffen Sie keine Annahmen.“
- Kopieren Sie nun das gesamte JSON Array inklusive der eben erstellten Anfrage an ChatGPT
- Erstellen Sie das Schema, indem Sie auf
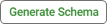 im Bereich "Response Schema" klicken
im Bereich "Response Schema" klicken - Fügen Sie dann das JSON Array in JSON Response ein und klicken Sie auf
 , um es für die folgenden Schritte zu konvertieren
, um es für die folgenden Schritte zu konvertieren - Generieren Sie das Schema mit Klick auf

Dry Run des Rest Requests einstellen
Der Dry Run dient als Generalprobe für Ihren Workflow. Hier können Sie überprüfen, ob alles wie erwartet funktioniert. Sollte das Ergebnis nicht den Erwartungen entsprechen, können Sie die Einstellungen anpassen und den Dry Run wiederholen, um Probleme frühzeitig zu erkennen und zu beheben, noch bevor Sie den eigentlichen Workflow starten:
- Ändern Sie das Segment von “Production” auf “Dry Run”
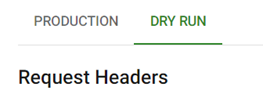
- Klicken Sie auf das Symbol
 unter dem Header, um einen neuen Request Header erstellen
unter dem Header, um einen neuen Request Header erstellen - Wählen Sie im neuen Request Headers den Key „Authorization“ und füllen Sie den Value mit „Bearer [IHR TOKEN]“ aus
- Setzen Sie die Request URL auf "api.openai.com/v1/chat/completions" und wählen Sie im Feld “Request Method” die Option „Post“ aus
- Speichern Sie den Rest Request, indem Sie auf
 klicken, und schließen Sie das Fenster
klicken, und schließen Sie das Fenster - Anschließend speichern Sie den gesamten Task unter „Task Configuration“ und klicken Sie danach auf

- Im Konfigurationsbereich wählsen Sie im Feld “Inputs” die Variable aus, die im Feld „response-200“ ausgegeben wird
- Nun öffnet sich ein weiteres Feld “...”. Hier wählen Sie nun „IHRVARIABLENNAME.choices[].message.content“ aus
- Nun öffnet sich das Feld “Array index *choices*”. Hier tragen Sie “0” ein
- Speichern Sie den Task unter
 in der Leiste "Task Configuration"
in der Leiste "Task Configuration"
3. Verknüpfen Sie Shopify mit swoox.io
- Wählen SIe den eben erstellen Service Task im Workflow aus
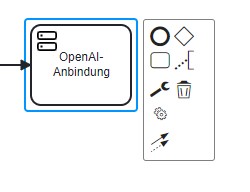
- Wählen Sie das abgerundete Rechteck mit der Bezeichnung „Append Task“

- Innerhalb dieses Rechtecks wählen Sie nun Schraubenschlüssel-Symbol
 aus und anschließend die Option
aus und anschließend die Option 
Service Task konfigurieren
Für den Service Task wählen wir den Modultyp "Task REST API", um eine Verbindung zu den Produktinformationen Ihres Shopify-Shops herzustellen. Die Konfiguration erfolgt folgendermaßen:
- Geben Sie dem Task einen Titel
- Wählen Sie als Moduletype „Task REST API“ aus
- Klicken Sie dann auf

REST-Request erstellen
Der REST-Request ermöglicht die Abfrage von Informationen über eine API, also eine Schnittstelle. In diesem Anwendungsfall beabsichtigen wir, mit Hilfe des REST-Requests Informationen zu Ihren Shopify-Bestellungen abzurufen. Hier sind die Schritte, die Sie befolgen sollten:
- Geben Sie dem Rest Request unter „Name“ einen Namen
- Erstellen Sie einen neuen Request Header
- Klicken Sie auf das
 bei dem untenstehenden Header
bei dem untenstehenden Header - Wählen Sie innerhalb des neuen Request Headers den Key „Authorization“ und füllen Sie den Value mit „Bearer [IHRTOKEN]“ aus
- Füllen Sie die Request URL mit „https://8911c2.myshopify.com/admin/api/2023-04/products/[YOUR PRODUCT ID].json“ und wählen Sie „Put“ im Feld Request Method aus
- Fügen Sie in das Feld “Request Body” folgenden JSON Array ein:
{"product":{"id":[YOUR PRODUCT ID],"body_html":""}}
- Generieren Sie das Schema mit Klick auf
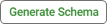 im Feld Response Schema
im Feld Response Schema - Fügen Sie folgendes JSON Array in JSON Response ein und klicken Sie auf
 , um es für die folgenden Schritte zu konvertieren:
, um es für die folgenden Schritte zu konvertieren:
{ "type": "object", "properties": {
"spreadsheetId": {
"type": "string"
},
"updatedRange": {
"type": "string"
},
"updatedRows": {
"type": "int"
},
"updatedColumns": {
"type": "int"
},
"updatedCells": {
"type": "int"
} } }
- Klicken Sie auf
 , um die Generierung des Schemas abzuschließen
, um die Generierung des Schemas abzuschließen - Speichern Sie den Rest Request unter
 und schließen Sie das Fenster
und schließen Sie das Fenster - Speichern Sie den Task unter
 in der Leiste "Task Configuration"
in der Leiste "Task Configuration" - Speichern Sie den Workflow unter

4. Tasks verbinden
- Klicken Sie zwischen die beiden Anführungszeichen nach „body_html“ und im Reiter unter „Insert Variable“
- Fügen Sie der Variable einen Namen unter „Variable Name“ hinzu und wählen Sie unter „Variable“ „String Type“ aus
- Speichern Sie die Variable über

- Kopiern Sie nochmal das gesamte JSON Array, siehe Punkt 2
- Generieren Sie das Schema mit Klick auf
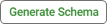 im Feld Response Schema
im Feld Response Schema - Fügen Sie das zuvor kopierte JSON Array in JSON Response ein und klicken Sie auf
 , um es für die folgenden Schritte zu konvertieren
, um es für die folgenden Schritte zu konvertieren - Klicken Sie auf
 , um die Generierung des Schemas abzuschließen
, um die Generierung des Schemas abzuschließen
Erstellen Sie nochmal einen Dry Run ein um Ihren Workflow zu testen. Gehen Sie dafür nochmal zu Punkt 2: Dry Run.
5. Workflow testen und automatische Produktbeschreibungen freigeben
- Klicken Sie auf die Darstellung des eben erstellten Service Tasks im Workflow:
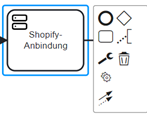
- Wählen Sie den Kreis
 “Append EndEvent”, um den Endpunkt des Workflows festzulegen
“Append EndEvent”, um den Endpunkt des Workflows festzulegen - Speichern Sie nun den Workflow über

Testen Sie Ihren Workflow
Nachdem Ihr Workflow erfolgreich abgeschlossen wurde, können Sie ihn nun mithilfe des Dry Runs testen, indem Sie auf ![]() Button klicken. Als Ergebnis sollten sich die Produktbeschreibungen Ihrer Shopify-Produkte aktualisiert haben.
Button klicken. Als Ergebnis sollten sich die Produktbeschreibungen Ihrer Shopify-Produkte aktualisiert haben.
Entdecken Sie weiteren Anwendungsfälle von swoox.io oder sehen Sie sich die Erfolgsgeschichten verschiedener Unternehmen mit swoox.io an.

Wir zeigen Ihnen gerne, wie einfach und flexibel Prozessautomatisierung mit swoox.io funktioniert.
Oder Sie probieren es gleich selbst aus.











