Wie Sie Ihre Shopify Orders in einem Google Sheets automatisiert integrieren und aktualisieren
Eine effiziente Verwaltung von Bestellinformationen und ihre schnelle Aktualisierung sind von entscheidender Bedeutung für Shopify-Unternehmen. Viele Shop-Betreiber nutzen dafür Google Sheets-Tabellen, um Bestelldaten übersichtlich darzustellen. Der Vorteil: Alle wichtigen Informationen sind für alle Mitarbeiter leicht zugänglich und können problemlos zwischen Teammitgliedern ausgetauscht und bearbeitet werden. Leider werden diese Informationen oftmals manuell in die Tabellen eingetragen, was viel Zeit und Aufwand in Anspruch nimmt. Das Problem: Die Bestellinformationen sind meist schon veraltet, sobald sie einmal manuell eingefügt wurden.
In diesem How-To-Artikel werden wir eine Lösung vorstellen, wie Sie mithilfe von unserem Automatisierungstool swoox.io Workflows automatisieren können. Wir werden Ihnen Schritt für Schritt zeigen, wie Sie mit swoox.io Ihre Shopify-Bestellungen automatisch in Google Sheets importieren und diese Tabellen automatisch aktualisieren können. Auf diese Weise können SIE stets mit aktuellen Bestelldaten arbeiten und Zeit sowie Arbeit sparen.
Was Sie beachten sollten
Bevor Sie in swoox.io loslegen, sollten Sie sowohl für Shopify als auch für Google Sheets Ihren API-Token bereithalten. Falls Sie nicht wissen, wie Sie an Ihre Tokens herankommen oder Sie generell Fragen zum Umgang mit den APIs haben, haben wir Ihnen hier die Anleitung von Shopify und die Anleitung von Shopify und die Anleitung von Google Sheets herausgesucht. Sobald Sie Ihre API-Tokens haben, können Sie auch direkt starten!
In 5 Schritten zu Ihrem Workflow
- Starten Sie einen Workflow im swoox.io Workflow Manager
- Fügen Sie Ihrem Workflow den ersten Task hinzu: die Verknüpfung Ihres Shopify-Accounts mit swoox.io
- Fügen Sie Ihrem Workflow den zweiten Task hinzu: die Anbindung Ihrer Google Tabelle an swoox.io
- Verbinden Sie die beiden Tasks über das Hinzufügen einer Variable
- Schließen Sie Ihren Workflow ab und erhalten eine Google Tabelle mit allen wichtigen und aktuellen Informationen zu Ihren Shopify Orders
1. Starten Sie einen Workflow
Ein Workflow ist die Abfolge von einzelnen Tasks mit einem Start- und Endpunkt. In swoox.io erstellen Sie einen Workflow wie folgt:
- Öffnen Sie die swoox.io Applikation und melden Sie sich an
- Wählen Sie im Reiter unter dem Punkt „Workflow“ den „Workflow Manager“
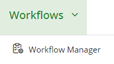
- Klicken Sie im Workflow Manager auf
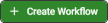 , um einen neuen Workflow zu erstellen
, um einen neuen Workflow zu erstellen - Geben Sie dem Workflow unter „Name“ einen Namen, wählen Sie eine Kategorie unter „Category“ aus und speichern Sie diese Einstellungen
2. Fügen Sie Ihrem Workflow den ersten Task hinzu: die Verknüpfung Ihres Shopify-Accounts mit swoox.io
Nachdem Sie den Workflow angelegt haben, sehen Sie die grafische Darstellung des Startpunktes. Als nächstes fügen Sie dem Workflow den ersten Task hinzu, indem Sie den Task-Typ festlegen. Es stehen verschiedene Task-Typen zur Verfügung, darunter solche für das Versenden von E-Mails oder das Erstellen von PDF-Dateien. In diesem Fall handelt es sich um einen Service Task, der eine Anbindung an Ihren Shopify-Account herstellen soll.
Erstellen Sie einen Service Task
- Klicken Sie auf den Startpunkt
 , um den Workflow zu starten
, um den Workflow zu starten - Wählen Sie das abgerundete Rechteck „Append Task“
 , um dem Workflow einen Task anzuhängen und so den ersten Schritt des Workflows einzurichten
, um dem Workflow einen Task anzuhängen und so den ersten Schritt des Workflows einzurichten - Wählen Sie nun in dem erstellten Rechteck das Symbol mit dem Schraubenschlüssel
 und anschließend
und anschließend  aus
aus
Konfigurieren Sie den Service Task
Bei der Konfiguration eines Tasks geht es darum, dem Task einen Titel zu geben und ihm einen Modultypen zuzuweisen. In diesem Anwendungsbeispiel ist unser Modultyp für diesen Service Task „Task REST API“, da wir mit diesem Task die Schnittstelle zu Deinen Shopify Bestellungen erstellen möchten. Hierzu gehen Sie wie folgt vor:
- Geben Sie dem Task einen Titel
- Wählen Sie den Module Type „Task REST API“ aus
- Klicken Sie auf

Erstellen Sie den Rest Request
Ein Rest Request wird genutzt, um Daten von einer API, also einer Schnittstelle, abzurufen. In unserem Beispiel möchten wir Informationen zu Ihren Shopify-Bestellungen mittels des Rest Requests abfragen. Gehen Sie hierbei wie folgt vor:
- Geben Sie dem Rest Request unter „Name“ einen Namen
- Erstellen Sie einen neuen Request Header
- Klicken Sie auf das
 bei dem untenstehenden Header
bei dem untenstehenden Header - Wählen Sie innerhalb des neuen Request Headers den Key „Authorization“ und füllen Sie den Value mit „Bearer [DEIN TOKEN]“ aus
- Füllen Sie die Request URL mit "https://shopify.dev/docs/api/admin-rest04/orders.json?status=any" und wählen Sie „Get“ im Feld Request Method aus
- Generieren Sie das Schema mit Klick auf
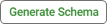 im Feld Response Schema
im Feld Response Schema - Fügen Sie folgendes JSON Array in JSON Response ein und klicken Sie auf
 , um es für die folgenden Schritte zu konvertieren
, um es für die folgenden Schritte zu konvertieren - Klicken Sie auf
 , um die Generierung des Schemas abzuschließen
, um die Generierung des Schemas abzuschließen
Stellen Sie einen Dry Run des Rest Requests ein
Der Dry Run simuliert den tatsächlichen Durchlauf des Workflows. So können Sie mit dem Dry Run testen, ob der Workflow so funktioniert, wie Sie es sich wünschen. Wenn Sie mit dem Ergebnis des Dry Runs nicht zufrieden sind, können Sie noch Änderungen an den Einstellungen des Workflows vornehmen und ihn mithilfe des Dry Runs so lange testen, bis der Workflow Ihren Anforderungen entspricht. So können Sie frühzeitig Unstimmigkeiten erkennen und sie beheben, bevor Sie den eigentlichen Workflow starten. So stellen Sie den Dry Run ein:
- Wechslen Sie von dem Segment “Production” auf “Dry Run”
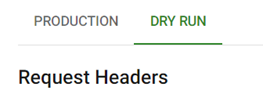
- Klicken Sie auf das
 bei dem untenstehenden Header und erstellen Sie so einen neuen Request Header
bei dem untenstehenden Header und erstellen Sie so einen neuen Request Header - Wählen Sie innerhalb des neuen Request Headers den Key „Authorization“ und füllen Sie den Value mit „Bearer [DEIN TOKEN]“ aus
- Füllen Sie die Request URL mit "https://shopify.dev/docs/api/admin-rest04/orders.json?status=any" und wählen Sie „Get“ im Feld “Request Method” aus
- Speichern Sie den Rest Request mit Klick auf
 und schließen Sie das Fenster
und schließen Sie das Fenster - Speichern Sie nun den gesamten Task unter „Task Configuration“, klicken Sie danach auf
 , speichern Sie dann erneut unter „Task In/Out Configuration“ und schließen Sie das Fenster
, speichern Sie dann erneut unter „Task In/Out Configuration“ und schließen Sie das Fenster
Hinweis: Die Variable im Feld response-200 beinhaltet die Antwort von Shopify mit allen Bestellungen und kann in weiteren Tasks als Input verwendet werden. In unserem Fall verwenden wir diese, um unsere Produkt Beschreibung zu aktualisieren.
3. Fügen Sie Ihrem Workflow den zweiten Task hinzu: die Anbindung Ihrer Google Tabelle an swoox.io
- Klicken Sie auf die Darstellung des eben erstellten Service Tasks im Workflow:
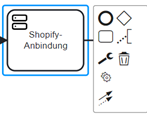
- Wählen Sie das abgerundete Rechteck „Append Task“

- Wählen Sie nun in dem erstellten Rechteck das Symbol mit dem Schraubenschlüssel
 und anschließend den
und anschließend den aus
aus
Konfigurieren Sie den Service Task
In diesem Anwendungsbeispiel ist unser Modultyp für diesen Service Task „Task REST API“, da wir mit diesem Task eine Schnittstelle zu Ihren Google Tabellen erstellen möchten. Hierzu gehen Sie wie folgt vor:
- Geben Sie dem Task einen Titel
- Wählen Sie den Module Type „Task REST API“ aus
- Klicken Sie auf

Erstellen Sie den Rest Request
Der Rest Request wird verwendet, um Informationen von einer API, also einer Schnittstelle, abzurufen. In unserem Beispiel sollen durch den Rest Requests Informationen zu Ihren Shopify-Bestellungen anfordert werden. Gehen Sie hierbei wie folgt vor:
- Geben Sie dem Rest Request unter „Name“ einen Namen
- Erstellen Sie einen neuen Request Header
- Klicken Sie auf das
 bei dem untenstehenden Header
bei dem untenstehenden Header - Wählen Sie innerhalb des neuen Request Headers den Key „Authorization“ und füllen Sie den Value mit „Bearer [DEIN TOKEN]“ aus
- Füllen Sie die Request URL mit „https://sheets.googleapis.com/v4/spreadsheets/[YOUR SHEETID]/values/Tabellenblatt1!A2:G100?valueInputOption=RAW“ und wählen Sie „Put“ im Feld Request Method aus
- Fügen Sie in das Feld “Request Body” folgenden JSON Array ein:
- Generieren Sie das Schema mit Klick auf
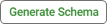 im Feld Response Schema
im Feld Response Schema - Fügen Sie folgendes JSON Array in JSON Response ein und klicken Sie auf
 , um es für die folgenden Schritte zu konvertieren:
, um es für die folgenden Schritte zu konvertieren:
{ "type": "object", "properties": {
"spreadsheetId": {
"type": "string"
},
"updatedRange": {
"type": "string"
},
"updatedRows": {
"type": "int"
},
"updatedColumns": {
"type": "int"
},
"updatedCells": {
"type": "int"
} } }
- Klicken Sie auf
 , um die Generierung des Schemas abzuschließen
, um die Generierung des Schemas abzuschließen - Speichern Sie den Rest Request unter
 und schließen Sie das Fenster
und schließen Sie das Fenster - Speichern Sie den Task unter
 in der Leiste "Task Configuration"
in der Leiste "Task Configuration" - Speichern Sie den Workflow unter

4. Verbinden Sie beide Tasks über das Hinzufügen einer Variable
- Wechseln Sie nun im Reiter unter “Workflows” von “Workflow Manager” zu “Library” und dort zu “Variables Manager”:
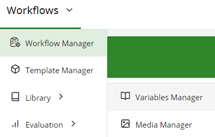
- Klicken Sie anschließend auf

- Geben Sie der Variable unter “Name” einen Namen und unter “Short Name” ein Kürzel
- Wählen Sie eine Kategorie unter “Category” und den Typ “Task Input Value” unter “Variable Type”
- Nun öffnet sich das Feld “Input Value Schema”
- Fügen Sie hier folgenden JSON Array aus dieser txt-Datei ein:
JSON Array - txt-Datei
- Speichern Sie die Variable unter

- Gehen Sie im Reiter "Workflows" auf "Workflow Manager":
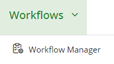
- Wählen Sie Ihren Workflow über
 an
an
Einfügen Sie einer Schleife/Loop
Das Hinzufügen einer Schleife ermöglicht das wiederholende Durchlaufen und Aktualisieren der Tabelle sowie der Bestellinformationen. So fügen Sie eine Schleife hinzu:
- Wählen Sie den letzten Service Task in der Workflow-Darstellung an:
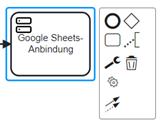
- Bearbeiten Sie den Rest-Request durch Klick auf
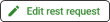 in der Seitenleiste "Task Configuration"
in der Seitenleiste "Task Configuration" - Klicken Sie im Feld “Request Body” im eingefügten JSON Array zwischen die beiden eckigen Klammern nach “values”
- Fügen Sie dort einen Loop hinzu, indem Sie unter dem Reiterpunkt “Swoox” “Twig Functions ” und anschließend “Loop” auswählen:
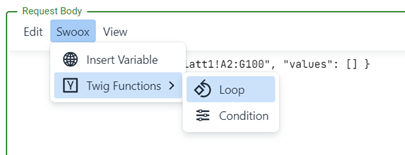
- Klicken Sie nun im Feld "Loop Element" auf

- Wählen Sie im Feld “Variable” Ihre eben erstellte Variable aus
- Wählen Sie im Feld “Select property for ‘Variable’” “XYZ.orders” aus
- Speichern Sie unter

- Fügen Sie in das Feld “Loop Template” folgendes ein:
- Klicken Sie zwischen die ersten beiden Anführungszeichen
- Wählen Sie nun im Reiter “Loop” auf “Insert Item”:
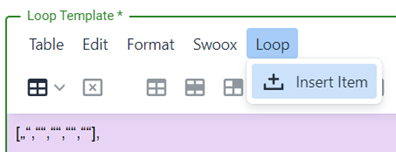
- Wählen Sie im Feld “Loop Value” die Information aus, die von der Shopify Order in den Loop geschrieben werden soll
- Speichern Sie den Loop unter

- Fügen Sie auch zwischen den weiteren Anführungszeichen Items ein. Falls Sie weitere Informationen Ihrer Bestellungen benötigen, fügen Sie einfach weitere Anführungszeichen hinzu. Falls Sie weniger als die gegebenen Anführungszeichen benötigen, entfernen Sie einfach die Anführungszeichen, die Sie nicht benötigst
- Speicheren Sie den Twig Loop unter

Stellen Sie einen Dry Run des Rest Requests ein
Der Dry Run simuliert den tatsächlichen Durchlauf des Workflows. So können Sie mit dem Dry Run testen, ob Ihr Workflow so funktioniert, wie Sie es sich wünschen. Wenn Sie mit dem Ergebnis des Dry Runs nicht zufrieden bist, können Sie noch Änderungen an den Einstellungen Ihrers Workflows vornehmen und ihn mithilfe des Dry Runs so lang testen, bis er Ihren Wünschen entspricht. So können Sie früh Unstimmigkeiten finden und sie ausbessern, bevor Sie den eigentlichen Workflow starten. So stellen Sie den Dry Run ein:
- Wechseln Sie von dem Segment “Production” auf “Dry Run”:
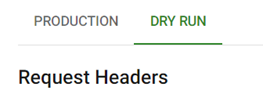
- Klicken Sie auf das
 bei dem untenstehenden Header und erstellen Sie so einen neuen Request Header
bei dem untenstehenden Header und erstellen Sie so einen neuen Request Header - Wählen Sie innerhalb des neuen Request Headers den Key „Authorization“ und füllen Sie den Value mit „Bearer [DEIN TOKEN]“ aus
- Füllen Sie die Request URL mit "https://sheets.googleapis.com/v4/spreadsheets/[YOURSHEET ID]/values/Tabellenblatt1!A2:G100?valueInputOption=RAW" und wählen Sie „Put“ im Feld “Request Method” aus
- Speichern Sie den Rest Request mit Klick auf
 und schließen Sie das Fenster
und schließen Sie das Fenster - Speichern Sie nun den gesamten Task unter „Task Configuration“, klicken Sie danach auf
 , speichern Sie dann erneut unter „Task In/Out Configuration“ und schließen Sie das Fenster
, speichern Sie dann erneut unter „Task In/Out Configuration“ und schließen Sie das Fenster
5. Schließen Sie Ihren Workflow ab
Der Endpunkt schließt den Workflow ab. So setzen Sie den Endpunkt Ihrers Workflows:
- Klicken Sie auf die Darstellung des eben erstellten Service Tasks im Workflow:
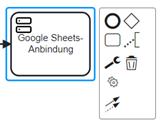
- Wählen Sie den Kreis
 “Append EndEvent”, um den Endpunkt des Workflows festzulegen
“Append EndEvent”, um den Endpunkt des Workflows festzulegen - Speichern Sie nun den Workflow über

Testen Sie Ihren Workflow
Nachdem Sie Ihren Workflow erfolgreich abgeschlossen haben, können Sie ihn nun mithilfe des Dry Runs mit Klick auf ![]() testen. Als Resultat sollte sich Ihre Google Tabelle mit den Informationen Ihrer Shopify-Order aktualisiert haben.
testen. Als Resultat sollte sich Ihre Google Tabelle mit den Informationen Ihrer Shopify-Order aktualisiert haben.
Entdecken Sie die weiteren Anwendungsfälle von swoox.io oder sehen Sie sich die Erfolgsgeschichten mit swoox.io verschiedener Unternehmen an.

Wir zeigen Ihnen gerne, wie einfach und flexibel Prozessautomatisierung mit swoox.io funktioniert.
Oder Sie probieren es gleich selbst aus.









